oke kali ini kita akan mempelajari mengoperasikan Dasar Microsoft Powerpoint yang lumayan buuanyak lho materinya kalo sobat jenuh lantaran banyak sekali materinya klik disini untuk download modulnya. Oke langsung aja yuk pelajari langkah-langkah proses pembuatannya (hehehe kaya pabrik kecap aja pake proses pembuatan). . . . . .
A. MENGOPERASIKAN MICROSOFT POWER POINT
Ada banyak langkah dalam memulai mengoperasikan Microsoft Powerpoint tapi pada dasarnya sama. Sebagai contoh dalam hal ini kami menggunakan Windows Xp Professional Office 2003 langkah-langkah yang ditempuh secara umum :
Klik Start, pilih All Programs, Pilih Microsoft Office, Klik Microsoft Office Powerpoint 2003 seperti pada gambar 1
gambar 1
gambar 2
Untuk Mengakhiri Microsoft powerpoint bisa juga dilakukan dengan berbagai cara. Tetapi umumnya dengan memilih exit dari menu file. Untuk jelasnya dengan menggunakan langkah-langkah berikut ; klik menu file 2 x à klik exit atau klik tanda close pada lembaran kerja sudut kanan atas. Lihat gambar 3
gambar 3.
Diharapkan kepada anda untuk membiasakan diri dalam melihat berbagai fitur yang terdapat di dalam Powerpoint sebab pada pembahasan mendatang akan dibahas mengenai menu-menu yang dimiliki pada powerpoint
A. MENGENALI MENU-MENU PRESENTASI
Beberapa menu-menu utama dan shortcut yang terdapat dalam microsoft office powerpoint. Fungsi dan kegunaannya harus anda mengerti dalam mengoperasikan powerpoint dengan baik dan menarik. Seperti pada gambar 4.
A. MEMBUAT, MEMBUKA ,MENYIMPAN PRESENTASI
a) Membuka file pada Microsoft PowerPoint
Gambar 5 di bawah ini menampilkan menu untuk mengambil file yang ada atau yang pernah kita buat sebelumnya.(Ctrl +O)
gambar 5
a) Menyimpan file pada Microsoft PowerPoint
Setelah pembuatan slide selesai maka langkah berikutnya adalah menyimpan file tersebut, dengan langkah-langkah;
Ket : Save in = untuk menentukan folder penyimpanan file
File name = nama file yang akan kita gunakan
Save as type = type file yang akan digunakan,
sebagai contoh ;
- presentation à .ppt (default presentasi)
- powerpoint show à .pps (file show)
- Read Text File à .rtf (file berupa text) dll.
a) Mencetak file pada Microsoft PowerPoint
Hal-hal yang perlu diperhatikan dalam proses pencetakan file;
Jenis dan nama printer yang digunakan
Print range: seluruh slide, atau slide tertentu
Jumlah pencetakan
Print sebagai slide atau handout
Print dengan gray scale atau black white
A. Membuat Presentasi Baru
Microsoft PowerPoint memberikan kemudahan bagi Anda untuk membuat file presentasi dengan berbagai cara. Untuk kali ini kita akan memulai dengan lembar presentasi kosong.
[1] Langkah awal jalankan microsoft powerpoint
[2] Klik tombol drop down di task pane tepat disebelah new presentation
[3] Pilih dan klik layout slide
[4] klik dua kali layout slide yang anda inginkan
Anda juga bisa mengubah desain dengan memanfaatkan design template di task pane.Setelah Anda memilih maka secara otomatis tampilan slide Anda akan berubah sesuai dengan design yang anda pilih.
[5] klik pada click to add title untuk membuat judul dari presentasi
[6] demikian juga dengan subtitle selanjutnya
Setelah Anda mengetikkan title dan subtitle maka akan tampil seperti gambar berikut;
A. Menambahkan slide
Untuk melengkapi slide presentasi, kita tinggal menambahkan beberapa halaman slide berikutnya.
F. MELAKUKAN EDITING SEDERHANA
Font (Huruf)
Untuk melakukan perubahan huruf pada PowerPoint dapat dilakukan dengan cara:
Blok kata/kalimat atau klik area text box yang akan dirubah,
Font : Untuk memilih jenis huruf
Font Style : Untuk memilih tampilah huruf (biasa, tebal, miring, miring dan tebal).
Size : Untuk menentukan besar huruf.
Color : Untuk warna huruf
Perhatikan gambar di bawah ini :
G. MENGENAL FITUR-FITUR PRESENTASI
Alignment
Untuk pengaturan tulisan dapat dilakukan dengan memilih format | alignment
Center (ctrl+e) memberikan efek tulisan center seperti gambar dibawah ini :
Align right (ctrl+r) memberikan efek tulisan rata kanan seperti gambar dibawah ini :
Bullet and Numbering
Bullet and Numbering berfungsi untuk memperjelas focus pada slide presentasi, klik area text box yang akan dirubah.
Cara membuat Bulleted List dari Text Box :
Klik Format | Bullets and Numbering dari menu bar atau
Klik kanan pada area text box kemudian pilih Bullets and Numbering sehingga muncul dialog seperti dibawah ini
Table
Pada slide presentasi memungkinkan Anda memasukkan table, dari menu bar klik table | insert | table
Isilih jumlah kolom dan jumlah baris sesuai dengan tabel yang akan dibuat
Perhatikan gambar dibawah ini :
Membuat Tabel
Header/Footer dan Page numbering
Header/Footer berfungsi untuk informasi pada slide presentasi, pada semua halaman atau sebagian presentasi. Page numbering berfungsi untuk memberikan halaman pada slide secara otomatis.
Pada menu bar klik view | header and footer
Check list date and time untuk menampilkan tanggal, pilih update automatically jika tanggal yang diinginkan otomatis atau pilih fixed jika tanggal yang akan ditampilkan tetap.
Check list slide number untuk memberikan halaman pada slide presentasi
Check list footer dan masukkan tulisan yang akan dijadikan sebagai catatan kaki.
Perhatikan gambar di bawah ini
H. DESIGN/LAYOUT
Background (Latar Belakang)
Langkah-langkah untuk mengatur latar belakang slide :
Klik format | background dari menu bar, atau klik kanan pada slide kemudian pilih background sehingga muncul gambar di bawah ini.
Pilih warna yang dikehendaki melalui menu drop-down dibawah kotak background fill atau pilih more colors untuk pilihan warna yang lebih variatif.
Pilih fill effect dari menu drop-down untuk menambahkan gradient, texture, pattern, pictureContoh background menggunakan color
Contoh background menggunakan gradient
Contoh background menggunakan texture
Contoh background menggunakan pattern
I. MEMBERIKAN EFEK PADA SLIDE
Efek pada slide adalah salah satu hal yang penting pada sebuah presentasi agar apa yang disampaikan menjadi menarik dan tidak membosankan. Efek yang bisa diberikan yaitu animasi dan suara.
Langkah-langkah untuk memberikan efek :
· Pilih halaman yang akan diberikan efek
. Dari menu bar klik slide show | custom animation sehingga muncul tampilan seperti dibawah ini :
- Pilih text box/obyek yang akan diberikan animasi seperti pada nomor 1 gambar diatas.
- Selanjutnya perhatikan pada nomor 2 gambar diatas akan memberikan informasi obyek yang telah terpilih.
- Nomor 3 gambar diatas adalah drop-down pilihan animasi text/tulisan
- Nomor 4 gambar diatas adalah drop-down pilihan suara
- Nomor 5 gambar diatas adalah drop-down pilihan tulisan ditampilkan satu kalimat sekaligus atau kata perkata, atau huruf per huruf
J. Menjalankan Presentasi :
Setelah semua slide telah dibuat jalankan presentasi dengan cara sebagai berikut:A. MENCETAK FILE PRESENTASI
Langkah-langkah yang ditempuh dalam proses pencetakan pada powerpoint yaitu jika slide powerpoint yang anda buat memang sudah siap melalui proses editing untuk siap cetak. Langkah-langkahnya;
Klik file, pilih print atau tekan shortcut menu print  , tapi jika anda ingin melakukan pengaturan tersendiri maka lakukan dengan menekan tompol keyboard (Ctrl + P) maka akan muncul kotak dialog seperti gambar
, tapi jika anda ingin melakukan pengaturan tersendiri maka lakukan dengan menekan tompol keyboard (Ctrl + P) maka akan muncul kotak dialog seperti gambar
L. FITUR-FITUR DASAR PENCETAKAN
Perhatikan gambar berikut ini:
Oke Sekian dulu artikel pembahasan Dasar dasar Powerpoint... selamat Mecoba (hehe kaya beli baju pake dicoba).


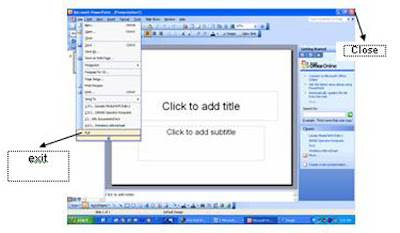
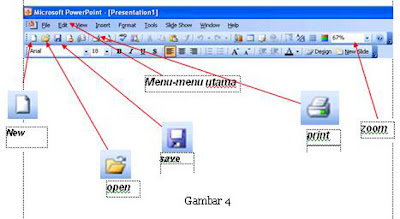



































Tidak ada komentar:
Posting Komentar